
Under this menu, the first option is to change the size of texts and apps. The “Scale and layout” options allow you to adjust the display according to your preferences. Then, you have the “Windows HD Color Settings.” Here, you can customize and calibrate HDR settings to get a more vibrant picture in apps and programs that support HDR.

You can adjust the strength of the night light, and even schedule when you would like it to turn on. By enabling the night light, your display will emit warmer colors that will help you sleep. The second option is “Night Light.” If you often use your computer at night, you might’ve noticed that your eyes get tired from the blue light emission from your display. Let’s go over some of the options.Īs previously mentioned, the first option in the display settings is “Brightness & Contrast.” Here, you can use the slider to set the preferred levels. The display settings allow you to customize the resolution, brightness and color, layout, etc. Once you’re sure everything is set, tap “Finish.” If you prefer the previous calibration, tap “Cancel.” However, keep in mind that any settings made with the display controls can’t get restored. Once you complete all the settings, you’ll see the buttons “Previous calibration” and “Current calibration.” Sometimes it may seem like the changes you’ve made aren’t significant, so this is a way to notice the differences and establish if anything else needs to be adjusted. If you’ve adjusted all the display settings and want to save the new calibration, you should first compare it to the previous calibration to establish the differences. How do I save the new calibration settings? You shouldn’t lose the ability to see the wrinkles and buttons on the shirt. By using contrast control, you should adjust the contrast as high as possible while paying attention to the shirt in the picture.
#Gamma control download windows
In the Display Color Calibration settings, Windows offers three versions of an image: not enough contrast, good contrast, and too much contrast. Although it seems like high contrast levels make an image deeper and richer in color, they actually destroy the details. If the contrast level is too high, the light parts of an image will be lighter, and the dark parts will be darker. The contrast level determines the clarity of highlights. Like brightness, you can’t adjust contrast levels if you’re using a laptop. You’ll see a slider under “Brightness & Color.” Move the slider according to your preference. If you don’t want to calibrate brightness and color, you can adjust them in the display menu:ĥ. Windows provides examples of how it looks when too many colors are used.
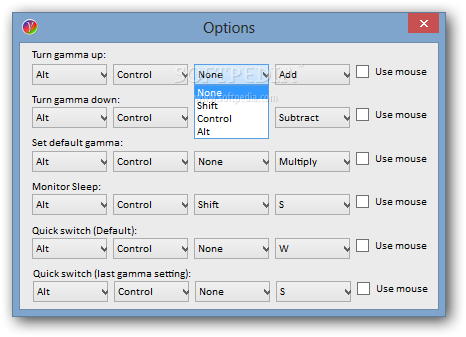
You can move the red, green, and blue sliders to set the right color balance and prevent the overuse of a particular color. Use the controls on your display to adjust the brightness levels until you’re able to distinguish the shirt from the suit and until the X in the background is barely visible.Īdjusting the color balance means adjusting how different shades of gray are shown on your display. In the background of the picture, you’ll see an X. In the settings, Windows will show you a picture with three different levels of brightness: too dark, good brightness, and too bright. The brightness level determines how dark your image is. If that’s the case, you can tap “Skip brightness and contrast adjustment.” It’s important to note that you won’t have the option to adjust the brightness if you’re using a laptop. Immediately after adjusting gamma, you can use the Display Color Calibration settings to adjust the brightness level. Once you adjust the gamma, tap “Next” to move on to additional settings. If you’re not sure whether you’ve got it right, tap “Reset” to go back to the previously set gamma, or go back to look at the recommended picture. When gamma is properly set up, there should be no smaller circles within the large circles. If you’re unsure whether you’ve set the right gamma on your display, pay attention to the picture next to the slider.
#Gamma control download windows 10
In Windows 10 settings, you move the slider to adjust the gamma levels. Good gamma allows you to view your images just the way they are. When aiming for good gamma, try matching the picture that Windows recommended on the previous page. You can adjust your gamma to the normal level by switching the slider. The image lacks depth, and details get ruined by the brightness.

Low gamma makes an image look washed out or flat. When the gamma is too low, the shadows look much brighter.

Windows offers recommendations for what your display should look like with different levels of gamma. The first modification in the color calibration menu will be gamma adjustment.


 0 kommentar(er)
0 kommentar(er)
